Since this post is a snapshot in time. I recommend that you download a copy of the book which is updated frequently to improve and expand the content.
---------------------------------------
Operating System
As mentioned we will be using the Linux Operating system on our Raspberry Pi. More specifically we will be installing a ‘distribution’ (version) of Linux called Raspbian.
Linux is a computer operating system that is can be distributed as free and open-source software. The defining component of Linux is the Linux kernel, an operating system kernel first released on 5 October 1991 by Linus Torvalds.
Linux was originally developed as a free operating system for Intel x86-based personal computers. It has since been made available to a huge range of computer hardware platforms and is a leading operating system on servers, mainframe computers and supercomputers. Linux also runs on embedded systems, which are devices whose operating system is typically built into the firmware and is highly tailored to the system; this includes mobile phones, tablet computers, network routers, facility automation controls, televisions and video game consoles. Android, the most widely used operating system for tablets and smart-phones, is built on top of the Linux kernel. In our case we will be using a version of Linux that is assembled to run on the ARMv6 CPU used in the Raspberry Pi.
The development of Linux is one of the most prominent examples of free and open-source software collaboration. Typically, Linux is packaged in a form known as a Linux distribution, for both desktop and server use. Popular mainstream Linux distributions include Debian, Ubuntu and the commercial Red Hat Enterprise Linux. Linux distributions include the Linux kernel, supporting utilities and libraries and usually a large amount of application software to carry out the distribution’s intended use.
A distribution intended to run as a server may omit all graphical desktop environments from the standard install, and instead include other software to set up and operate a solution stack such as LAMP (Linux, Apache, MySQL and PHP). Because Linux is freely re-distributable, anyone may create a distribution for any intended use.
Welcome to Raspbian
The Raspbian Linux distribution is based on Debian Linux. You might well be asking if that matters a great deal. Well, it kind of does since Debian is such a widely used distribution that it allows Raspbian users to leverage a huge quantity of community based experience in using and configuring the software.
Sourcing and Setting Up
On your desktop machine you are going to download the Raspbian software and write it onto the SD card. This will then be installed into the Raspberry Pi.
DOWNLOADING
The best place to source the latest version of the Raspbian Operating System is to go to the raspberrypi.org page; http://www.raspberrypi.org/downloads/.
 |
| Raspbian Download |
You can download via bit torrent or directly as a zip file, but whatever the method you should eventually be left with an ‘img’ file for Raspbian.
 |
| Image File |
WRITING RASPBIAN TO THE SD CARD
Once we have the image file we need to get it onto our SD card.
We will work through an example using Windows 7, but for guidance on other options (Linux or Mac OS) raspberrypi.org has some great descriptions of the processes here.
We will use the Open Source utility Win32DiskImager which is available from sourceforge. This program allows us to install our Raspbian disk image onto our SD card. Download and install Win32DiskImager.
You will need an SD card reader capable of accepting your micro SD card (you may require an adapter or have a reader built into your desktop or laptop). Place the card in the reader and you should see a drive letter appear in Windows Explorer that corresponds with the SD card.
 |
| Removable Drive |
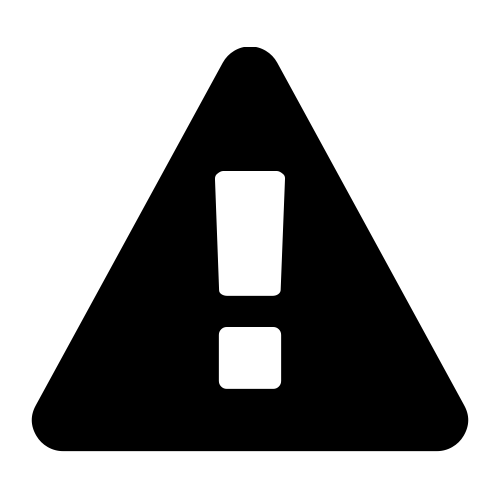 |
In the screenshot above the removable drive has the letter ‘D’. The letter that appears on your system may be different. It is important that you use the correct drive letter for YOUR system.
|
Start the Win32 Disk Imager program.
 |
| Win32 Disk Imager |
Select the correct drive letter for your SD card (make sure it’s the right one) and the Raspbian disk image that you downloaded. Then select ‘Write’ and the disk imager will write the image to the SD card. It should only take about 3-4 minutes with a class 10 SD card.
 |
| Win32 Disk Imager |
Once the process is finished exit the disk imager and eject the card from the computer and you’re done.
Installing Raspbian
Make sure that you’ve completed the previous section and have a Raspbian disk image written to a micro SD card. Insert the SD card into the slot on the Raspberry Pi and turn on the power.
You will see a range of information scrolling up the screen before eventually being presented with the Raspberry Pi Software Configuration Tool.
 |
| Raspberry Pi Software Configuration Tool |
Using this tool you can first ensure that all of the SD card storage is available to the Operating System. Once this has been completed lets leave the other settings where they are for the moment and select finish. This will allow you reboot the Pi and take advantage of the full capacity of the SD card.
Once the reboot is complete you will be presented with the console prompt to log on;
Raspbian GNU/Linux 7 raspberrypi tty1
raspberrypi login:
The default username and password is:
Username: pi
Password: raspberry
Enter the username and password.
Congratulations, you have a working Raspberry Pi and are ready to start getting into the thick of things!
Firstly we’ll do a bit of house keeping.
SOFTWARE UPDATES
The first thing we’ll do is make sure that we have the latest software for our system. This is a useful thing to do as it allows any additional improvements to the software you will be using to be enhanced or security of the operating system to be improved. This is probably a good time to mention that you will need to have an Internet connection available.
Type in the following line which will find the latest lists of available software;
You should see a list of text scroll up while the Pi is downloading the latest information.
Then we want to upgrade our software to latest versions from those lists using;
The Pi should tell you the lists of packages that it has identified as suitable for an upgrade and along with the amount of data that will be downloaded and the space that will be used on the system. It will then ask you to confirm that you want to go ahead. Tell it ‘Y’ and we will see another list of details as it heads off downloading software and installing it.
(The
sudo portion of the command makes sure that you will have the permission required to run the apt-getprocess. For more information on the sudo command check out the Glossary here. For more on theapt-getupdate/upgrade commands see here)GUI Desktop
At this point you should have found yourself staring at a screen full of text and successfully logged on to your Raspberry Pi.
You are currently working on the ‘Command Line’ or the ‘CLI’ (Command Line Interface). This is an environment that a great number of Linux users feel comfortable in and from here they are able to operate the computer in ways that can sometimes look like magic. Brace yourself… We are going to work on the command line for quite a bit while working on the Raspberry Pi. This may well be unfamiliar territory for a lot of people and to soften the blow we will also carry out a lot of our work in a Graphical User Interface (GUI).
We can see what we will be using by running the command (just type it in and press return);
The command
startx launches the ‘X’ session, which is to say the basic framework for a GUI environment: drawing and moving windows on the display device and interacting with a mouse and keyboard. The Raspbian distribution we are using has a desktop already set up with a range of programs ready to go that can be accessed from the menu button. |
| Raspbian Desktop |
Running a GUI environment is a burden to the computer. It takes a certain degree of computing effort to maintain the graphical interface, so as a matter of course we will only us the
startx command when we are wanting to interact with the computer via the desktop.
The work that we’ll be doing with the computer can be carried out in this environment without problem, but it should be envisaged that the Raspberry Pi will be tucked away somewhere out of sight and in the ideal world we wouldn’t need to be directly connected to it to interact with it. The following section describes how to configure our Pi and our desktop Windows computer so that we can remotely access the Raspberry Pi and it won’t require having a keyboard, mouse and video screen connected. Be aware however that we are going to raise the bar slightly higher in terms of computing knowledge
The post above (and heaps of other stuff) is in the book 'Raspberry Pi: Measure, Record, Explore' that can be downloaded for free (or donate if you really want to :-)).

We have installed Linux Raspberry Pi 4.4.50-v7+
ReplyDeleteWe get the login and password - which works (pi and raspberry, respectively)
But, when we type startx in the command line, we get
"-bash: startx: command not found"
We went to the setup and asked it to start with the splash screen, but it says that is not installed.
Ideas?
Ahh... I suspect I know what is going on here. In the two and a bit years since I wrote this post the type of distributions that can be used with the Raspberry Pi have changed quite a bit. I suspect that you have the 'Lite' version of Raspbian which does not include a Graphical desktop. Download and install the full version (with Pixel) which you can find here https://www.raspberrypi.org/downloads/raspbian/. To make the process a little easier, get hold of a copy of Just Enough Raspberry Pi from here https://leanpub.com/jerpi (It's freeee!) I updated it a couple of weeks ago to include plenty of info on the latest installation methods, so you should be able to follow it pretty well. Best of luck!
ReplyDelete